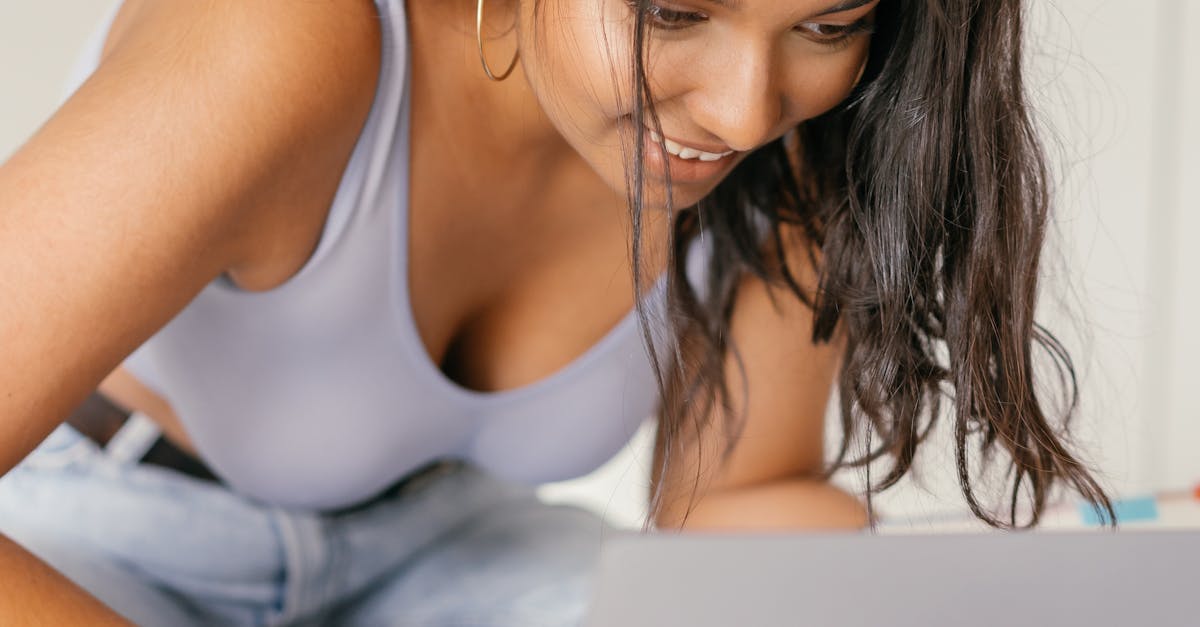How To Upgrade A Laptop's SSD
- October 08, 2024
- 4 min Read
- Views 798
How to Upgrade a Laptop's SSD
Upgrading a laptop’s SSD (Solid State Drive) can significantly improve your computer's speed, efficiency, and overall performance. With the increasing storage demands and the necessity for faster data access, knowing how to upgrade a laptop's SSD is essential for many laptop users. This comprehensive guide will walk you through the process, ensuring a smooth transition to improved storage.
Understanding SSD Compatibility
Before diving into the upgrade process, it’s crucial to ascertain the compatibility of the new SSD with your laptop. Not all SSDs are created equal, and your laptop may only support specific types. The most common SSD types are SATA and NVMe. SATA SSDs are more universally compatible but typically slower than NVMe SSDs, which offer faster speeds but may require a motherboard that supports PCIe NVMe interface.
Check your laptop's specifications to determine the type of SSD it can accommodate. This information is often available in the user manual or the manufacturer's website.
Backing Up Your Existing Data
Before you proceed with upgrading a laptop's SSD, ensure that all your important data is properly backed up. This is crucial as you will likely be replacing your primary storage drive. Use an external hard drive, cloud storage services, or another backup solution to save your files. You might also consider cloning your existing drive to your new SSD using software like Clonezilla or Macrium Reflect, allowing a seamless changeover without reinstalling your operating system and applications.
Gathering Necessary Tools and Equipment
Ensure you have all the necessary tools before beginning the upgrade process. Typically, you’ll need a small Phillips-head screwdriver, the new SSD, and your laptop’s manual (for specific disassembly instructions). Depending on your laptop model, you might also need a plastic prying tool to safely remove the laptop's casing.
If your laptop has space for multiple drives, you might not need to remove the old SSD, but instead, add the new one. However, most laptops only feature a single storage slot, requiring the older drive’s replacement.
Guide Steps
- Shut down your laptop completely and disconnect any cables or peripherals.
- Flip the laptop over on a soft surface to avoid scratches.
- Use the Phillips-head screwdriver to remove the screws holding the back panel in place. Keep these screws in a secure location to avoid losing them.
- Carefully remove the back panel. If necessary, use a plastic prying tool to gently release clips holding the panel without damaging the laptop.
- Locate the existing SSD within the laptop. It is usually easy to identify by the SATA or M.2 interface.
- If your current SSD is held by a securing screw, remove it and gently slide the SSD out of its slot.
- Align your new SSD with the connector and slide it into the slot firmly yet gently, ensuring a snug fit.
- If necessary, replace the securing screw to hold the SSD in place.
- Reattach the back panel and carefully screw the panel back onto the laptop’s body.
- Reconnect any peripherals and power on your laptop.
- If you cloned your previous SSD, your system should boot as usual. If not, proceed with an operating system installation on your new SSD.
Post-Upgrade Considerations
Once your laptop starts up with the new SSD, you may need to adjust settings or configure the BIOS to recognize the new storage. Enter your BIOS setup menu (usually accessed by pressing a key during startup, such as F2 or Delete) and verify the SSD is detected. Additionally, ensure it’s set as the primary boot device.
You might also run a disk benchmarking tool to confirm the performance of your new SSD and ensure everything is functioning correctly. Look out for signs of underperformance, which could indicate installation or compatibility issues.
FAQ
Q: Can I upgrade my laptop's SSD myself?
A: Yes, you can upgrade your laptop's SSD yourself. It requires basic technical knowledge and adherence to instructions outlined by your laptop manufacturer.
Q: What is the benefit of upgrading to an SSD?
A: SSDs provide faster read and write speeds, improved boot times, and a more responsive system overall compared to traditional HDDs.
Q: How do I know if an SSD is compatible with my laptop?
A: Check your laptop’s manual or manufacturer’s website for SSD compatibility information, such as supported form factors and interfaces (SATA or NVMe).
Tags
#SSDUpgrade #LaptopStorage #Laptops #SSDTutorial #DIY
References
People Also View
-
1October 05, 2024
-
2October 08, 2024
-
3October 05, 2024
-
4October 08, 2024
-
5October 05, 2024
Categories
- Near Me 2147 Posts
- How To 548 Posts
- Where To 257 Posts
- Why 90 Posts
- How Much 97 Posts
- Travel 202 Posts
- Food And Drink 815 Posts
- Shopping 797 Posts
- Lifestyle 1050 Posts
- Automotive 364 Posts
- Digital Income 70 Posts