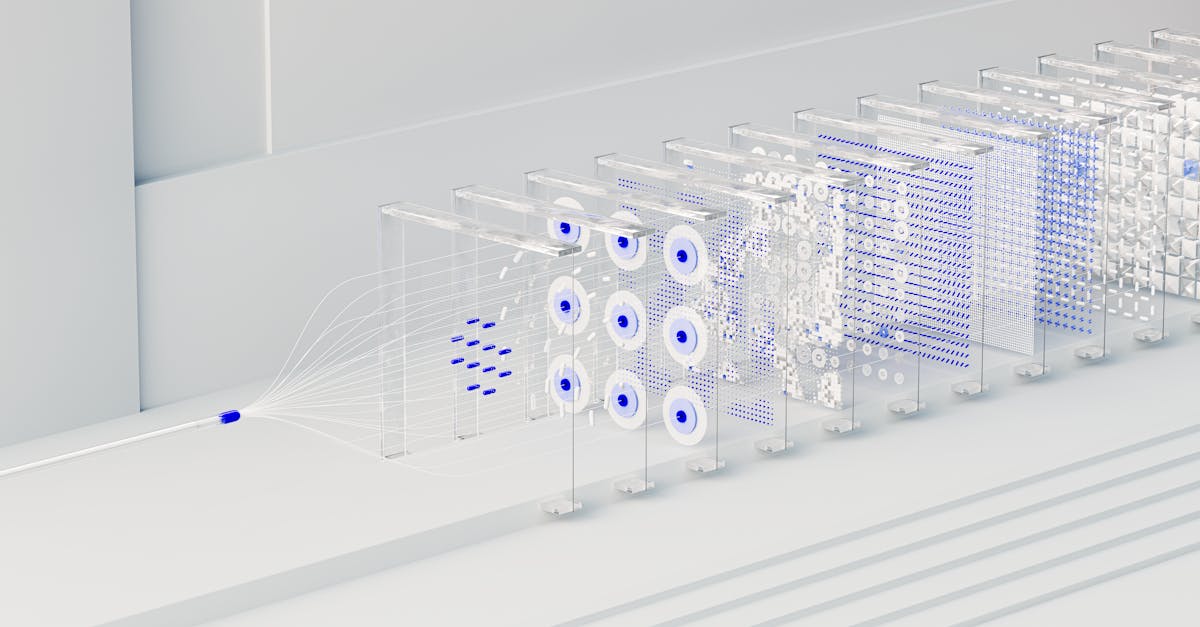How To Connect A Laptop To A Projector
- October 08, 2024
- 4 min Read
- Views 334
How to Connect a Laptop to a Projector
Connecting a laptop to a projector is a common task in both business environments and educational settings. Whether you're presenting at a conference, teaching a class, or streaming a video, knowing how to connect these devices is essential. This guide will provide you with detailed steps and considerations to successfully connect your laptop to a projector.
Understanding Your Equipment
The first step in learning how to connect a laptop to a projector is understanding the types of connections available on both your laptop and projector. Most modern laptops come equipped with HDMI ports, USB-C ports, VGA ports, or wireless connectivity options. Similarly, projectors may have HDMI, VGA, or USB ports, among others.
It's important to identify which ports are available on both devices. This will determine which cable or adapter you will need. If your laptop and projector both have HDMI ports, this is typically the best option as HDMI supports high-definition video and audio.
Preparing to Connect
Once you've identified the ports, you can gather the necessary cables or adapters. Here's a quick checklist to help you prepare:
- HDMI Cable: Generally used for modern projectors and laptops.
- VGA Cable: Often used with older equipment and only carries video, not audio.
- USB-C Adapter: Useful for newer laptops that may only have USB-C ports.
- Appropriate Adapters: If your devices have different ports, you may need an adapter to bridge them.
Make sure both your laptop and the projector are turned off when you connect the cable. This minimizes any risk of damage from power surges.
Connecting Your Laptop to the Projector
With your equipment ready and the laptop and projector turned off, follow these steps to connect them:
- Step 1: Plug one end of the cable into your laptop. If you're using an adapter, connect it to your laptop first, then plug the cable into the adapter.
- Step 2: Connect the other end of the cable to the projector. Ensure it's securely connected to avoid any signal issues.
- Step 3: Power on the projector first and let it warm up. This usually takes a couple of minutes.
- Step 4: Turn on your laptop. Your laptop should automatically detect the projector as a display. If it doesn’t, you may need to manually adjust your display settings.
Adjusting Display Settings
If the connection does not automatically configure, you'll need to adjust your laptop’s display settings. Here’s how you can do it for various operating systems:
For Windows:
- Press the Windows Key + P to open the projection options.
- Select from options like Duplicate (to mirror your laptop screen) or Extend (to use the projector as a second display).
- You can also right-click on the desktop and select Display Settings to manually configure the display.
For macOS:
- Click on the Apple Menu and select System Preferences.
- Go to Displays and then click Arrangement.
- Check the Mirror Displays box to share your screen or uncheck to extend it.
Troubleshooting Common Issues
Here are some common problems and their solutions when learning how to connect a laptop to a projector:
- No Signal: Check all cable connections. Ensure the projector is on the correct input source.
- Flickering Image: Try a different cable or check for loose connections. Reducing the display resolution might help.
- No Sound: If using VGA, you'll need a separate audio cable. Ensure the laptop's audio settings are directing sound to the correct output.
Guide Steps
- Identify available ports on both laptop and projector.
- Gather required cables or adapters based on identified ports.
- Turn off both laptop and projector before connecting them.
- Connect the appropriate cable between the two devices.
- Power on the projector first, then the laptop.
- Adjust display settings if necessary.
- Troubleshoot any connection issues.
Frequently Asked Questions
Q: Can I connect my laptop to a projector wirelessly?
A: Yes, if both your projector and laptop support wireless connectivity like Miracast, Wi-Fi Direct, or have adapters that enable such features.
Q: What if my laptop doesn't have HDMI or VGA ports?
A: Consider using display adapters for USB-C or Thunderbolt ports, which convert these signals to HDMI or VGA.
Q: My projector is displaying an error message; what should I do?
A: Ensure that all connections are secure and that the projector input is set to the correct source. Check the projector's manual for specific error troubleshooting steps.
Tags
- Connect Laptop to Projector
- Projector Setup
- Display Settings
- Wireless Connection
- HDMI, VGA Setup
References
People Also View
-
1October 05, 2024
-
2October 05, 2024
-
3September 30, 2024
-
4October 08, 2024
-
5October 05, 2024
Categories
- Near Me 2147 Posts
- How To 548 Posts
- Where To 257 Posts
- Why 90 Posts
- How Much 97 Posts
- Travel 202 Posts
- Food And Drink 815 Posts
- Shopping 797 Posts
- Lifestyle 1050 Posts
- Automotive 364 Posts
- Digital Income 70 Posts